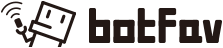Nature Remoを使用してスマホで家電操作
Nature Remoというスマートリモコンを使用して、家の赤外線対応家電をスマホで操作。
これで、あちこちにあるリモコンの操作をスマホで出来るのでスッキリ!
材料 スマホ × 1、 Nature Remo × 1 工具 なし
piyo
STEP1 /13
付属品の確認

・スタートアップガイド
・Nature Remo本体
・Nature Remo貼り付けるテープ
・電源コード
・電源タップ
STEP2 /13
Nature Remoのアプリをダウンロード
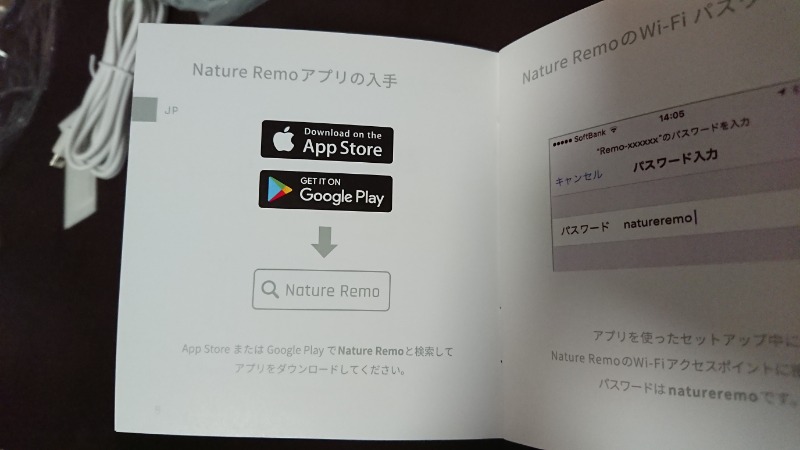
AppStoreまたはGooglePlayで「Nature Remo」と検索。
STEP3 /13
Nature Remoのアカウント作成
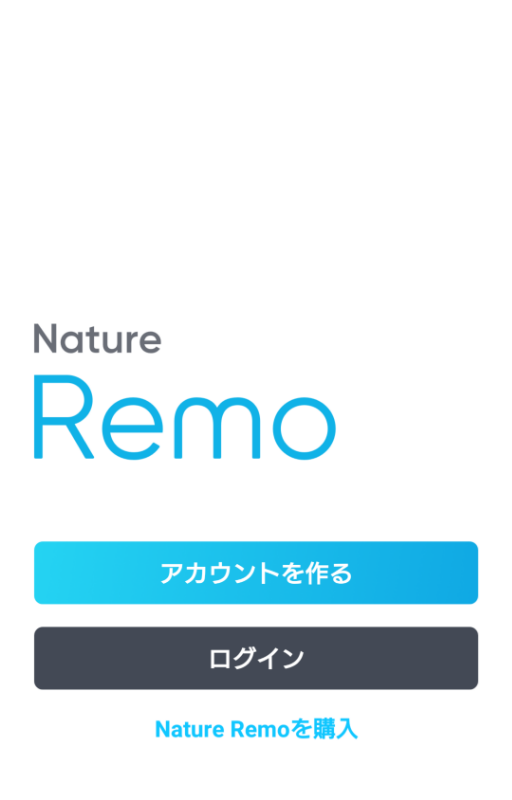 ダウンロードしたNature Remoを起動し、「アカウントを作る」をタップ。
ダウンロードしたNature Remoを起動し、「アカウントを作る」をタップ。
アプリに従って、アカウントを作成する。
STEP4 /13
電源を入れる
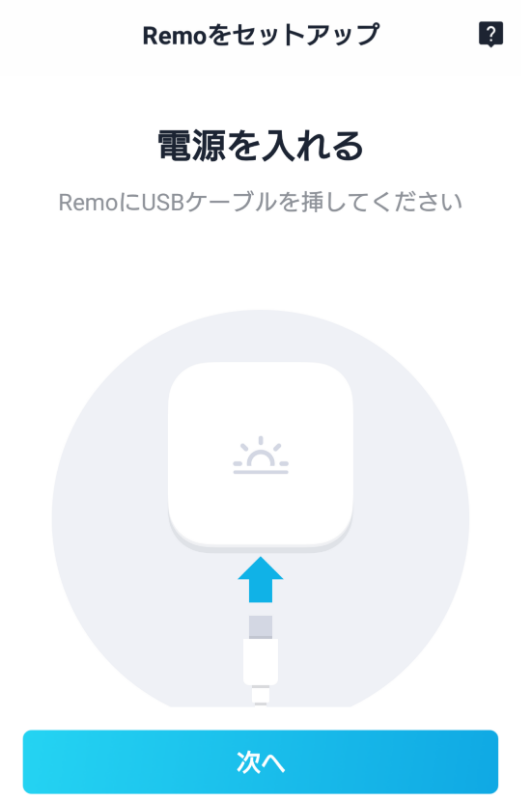 Nature RemoにUSBケーブルをつなぐ。
Nature RemoにUSBケーブルをつなぐ。
電源がONになります。
STEP5 /13
Wi-Fiの設定
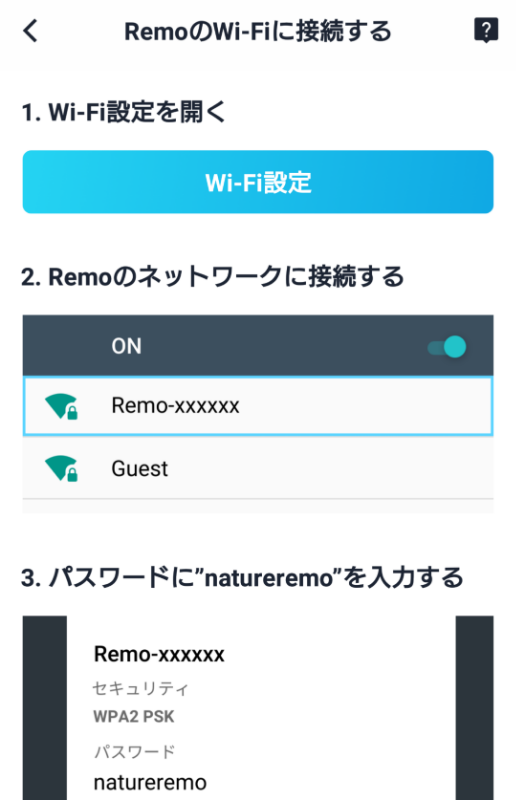 「Wi-Fi設定」をクリックし、Wi-Fiの設定を開く。
「Wi-Fi設定」をクリックし、Wi-Fiの設定を開く。
「Remo-xxxxx」というNature Remoのネットワークをタップ。(xxxxxは任意の文字列)
パスワードに「natureremo」を入力。
Wi-Fi接続完了後、再度アプリを開く。
STEP6 /13
Wi-Fiに接続
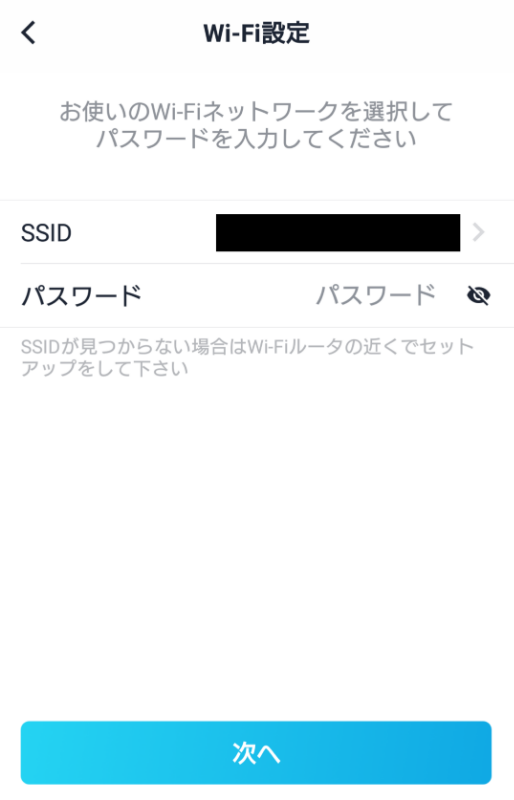 家のWi-Fiに接続し、「次へ」をタップ。
家のWi-Fiに接続し、「次へ」をタップ。
STEP7 /13
セットアップ完了
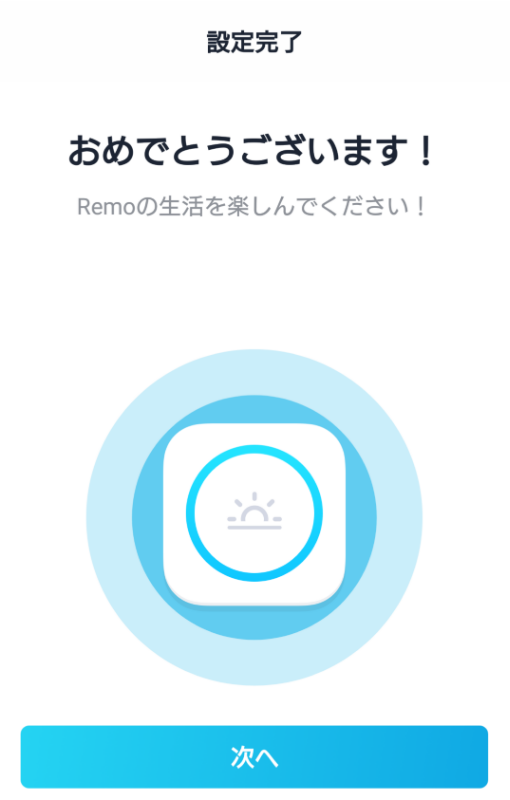 Nature Remoの設定完了。
Nature Remoの設定完了。
「次へ」をタップ。
STEP8 /13
Nature Remoに名前を付ける
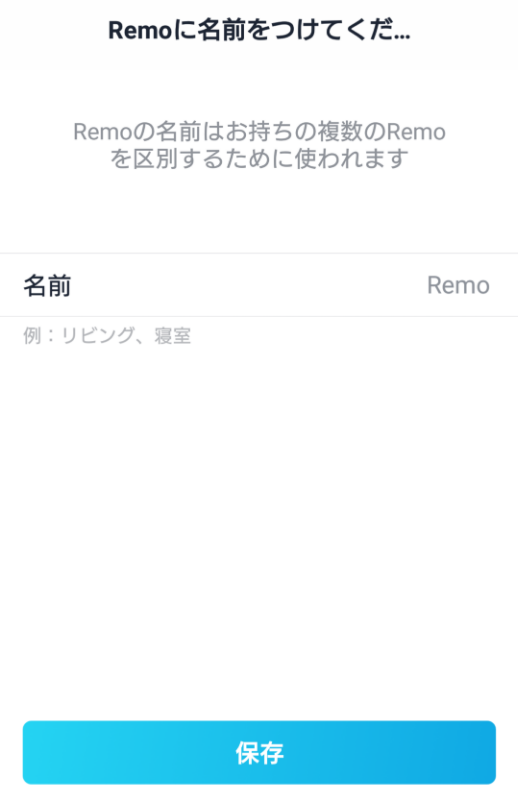 お好きな名前を。
お好きな名前を。
STEP9 /13
新しい家電を追加へ
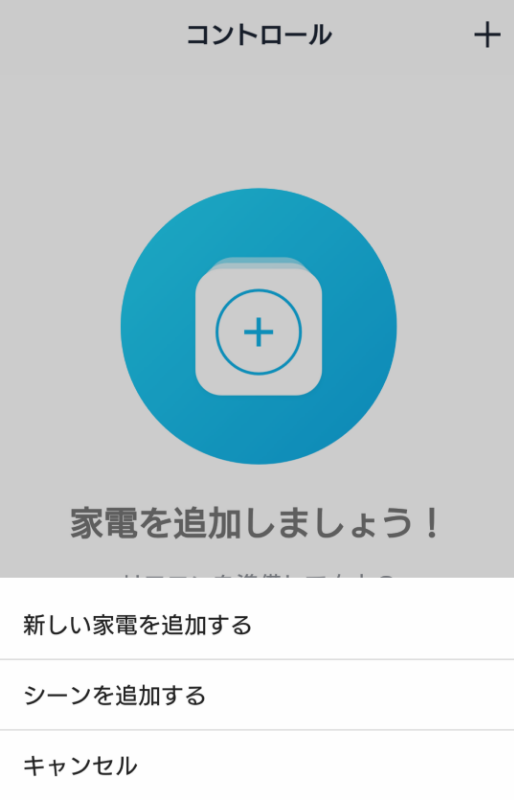 右上の「+」ボタンをタップし、「新しい家電を追加する」をタップ。
右上の「+」ボタンをタップし、「新しい家電を追加する」をタップ。
STEP10 /13
家電を選択
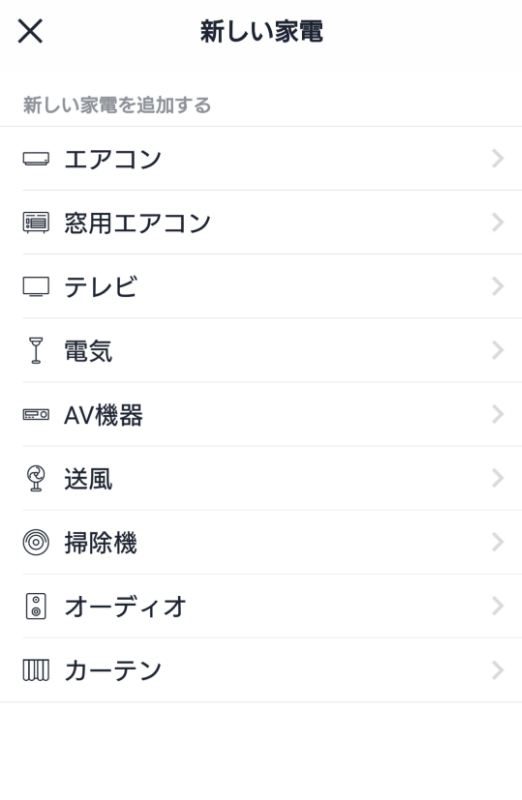 Nature Remoで設定したい家電を選択。
Nature Remoで設定したい家電を選択。
今回はエアコンの設定をするので、「エアコン」をタップ。
STEP11 /13
赤外線信号の登録
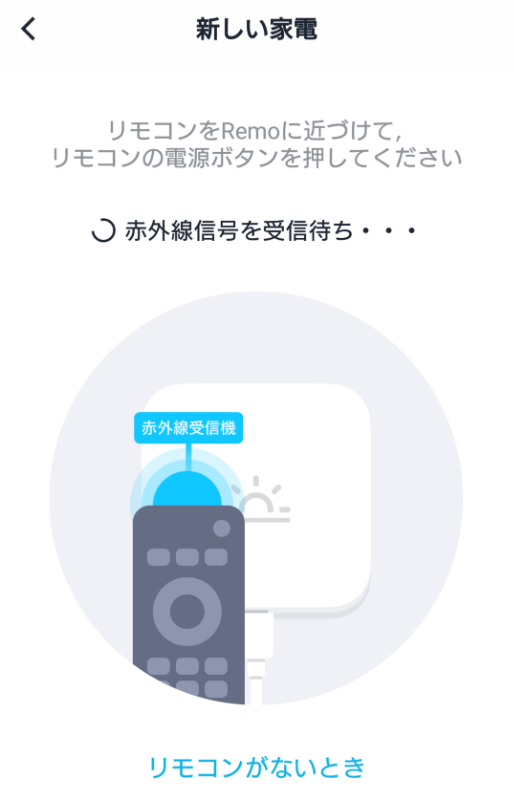 リモコンをNature Remo本体に向けて、電源ボタンを押す。
リモコンをNature Remo本体に向けて、電源ボタンを押す。
STEP12 /13
家電に名前を付ける
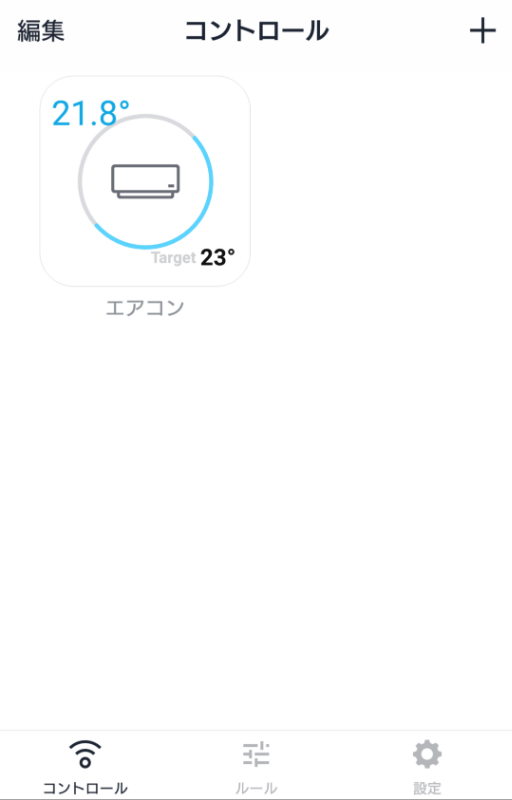 エアコンのアイコンと名前を入力して完了。
エアコンのアイコンと名前を入力して完了。
ホーム画面に設定した家電が表示されています。
STEP13 /13
家電の登録完了
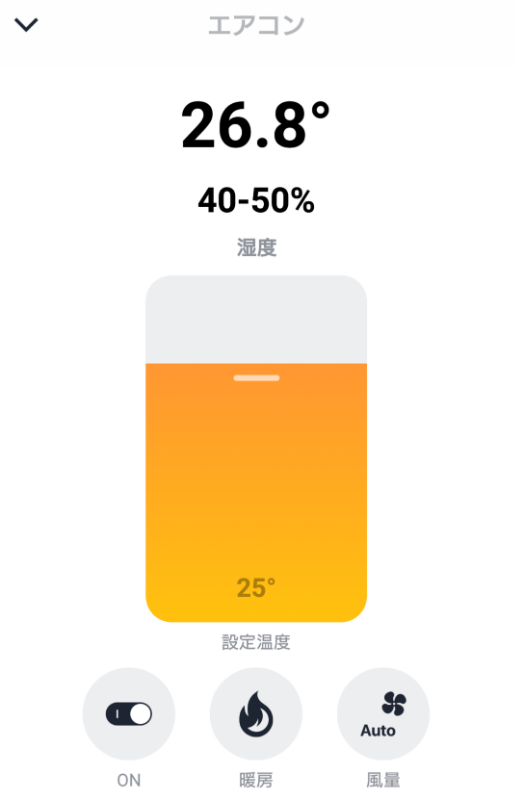 プリセットにあるのだとこんな感じで表示され、エアコンだと電源のON/OFF、モード(暖房/冷房)、風量が調整できます。
プリセットにあるのだとこんな感じで表示され、エアコンだと電源のON/OFF、モード(暖房/冷房)、風量が調整できます。
プリセットにないやつは地道に一つ一つボタンを登録していく必要があります。
他の家電を登録する場合は、STEP9~12を参考に繰り返していけばOK。
リモコンを一つにまとめてスマートライフを!