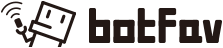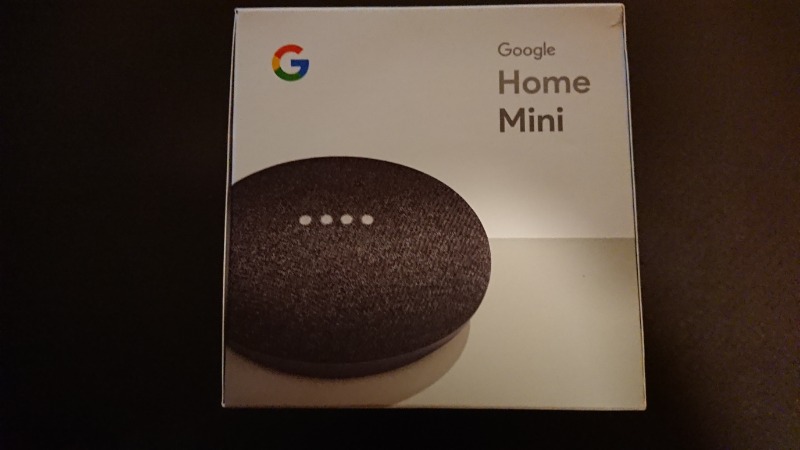Google Home Miniセットアップ
音声操作で天気予報や交通情報、音楽、ニュースを聞けるGoogleHomeMiniのセットアップ手順
声で操作しなくてもなぁーと思ってたんですが、使ってみると意外と便利!
結構活用しちゃってますw
材料 Google Home MINI × 1、 スマートフォン × 1 工具 なし
piyo
STEP1 /14
付属品の確認

本体と電源コードと説明書
STEP2 /14
Google Homeアプリをダウンロード
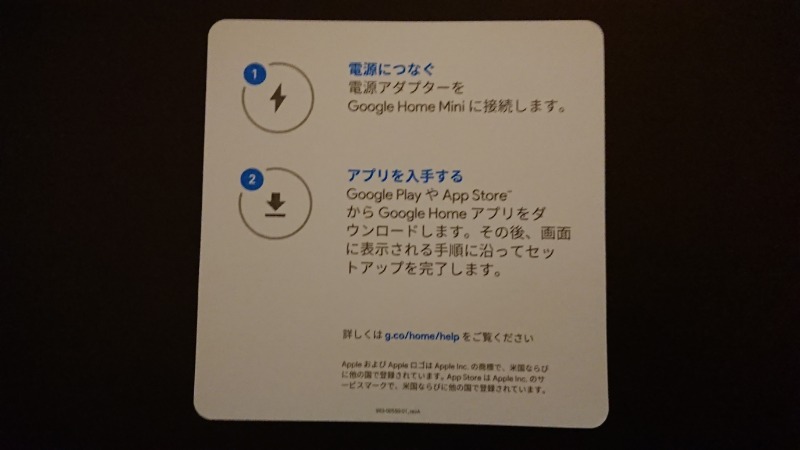
「googlehome」で検索すると出てきます。
STEP3 /14
Googleアカウントでログイン
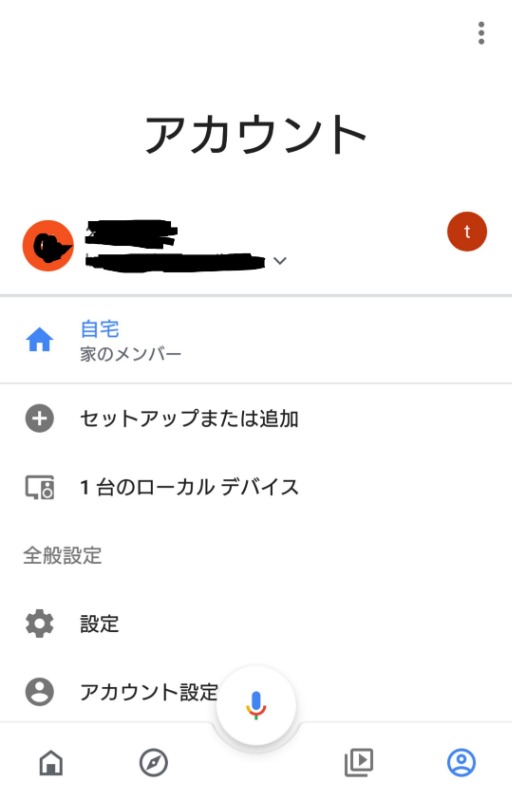
ログイン状態になってない場合はGoogleアカウントでログインが必要。
「セットアップまたは追加」をタップ。
STEP4 /14
デバイスのセットアップへ
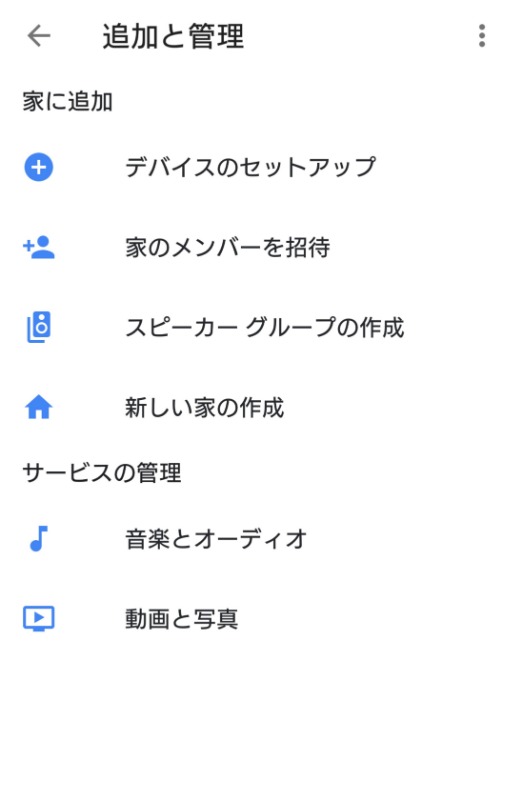
STEP5 /14
新しいデバイス追加へ
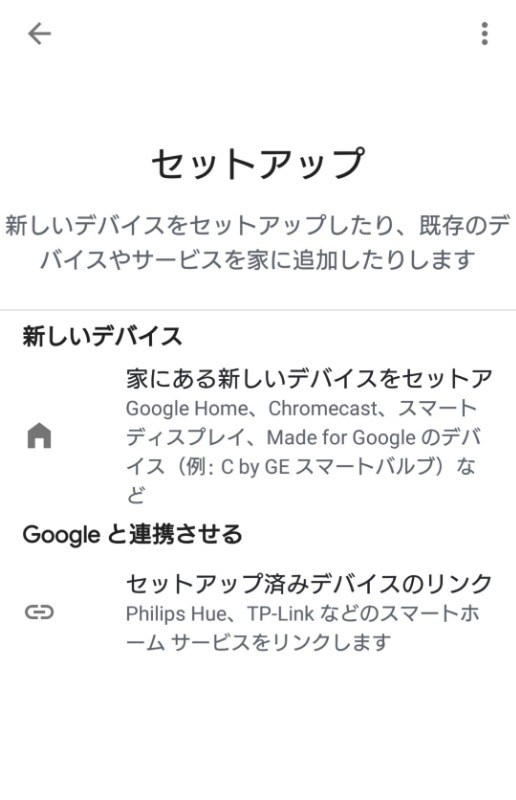
STEP6 /14
家の選択
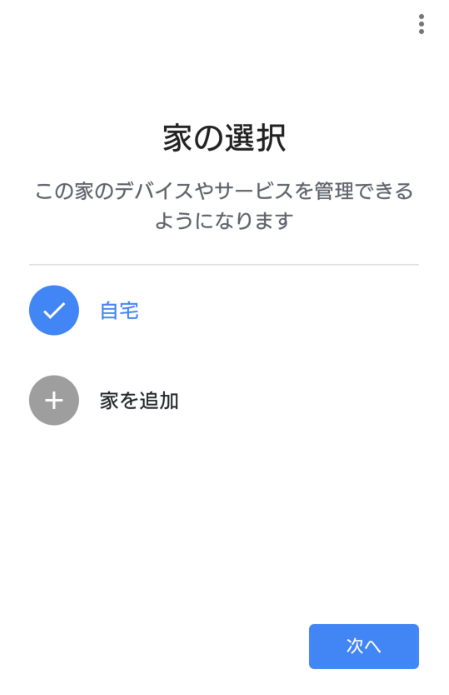 自宅もしくは、「家を追加」で適当に家を追加する。
自宅もしくは、「家を追加」で適当に家を追加する。
GoogleHomeアプリには「家」という概念があり、デバイスがどの家のどこにあるものなのか管理してます。
例えば、GoogleHomeMiniを3台持ってるとしてその3台を区別するため、
自宅のリビングにあるGoogleHomeMini
自宅の寝室にあるGoogleHomeMini
別荘の寝室にあるGoogleHomeMini
みたいな感じで。
STEP7 /14
GoogleHomeMiniの探知
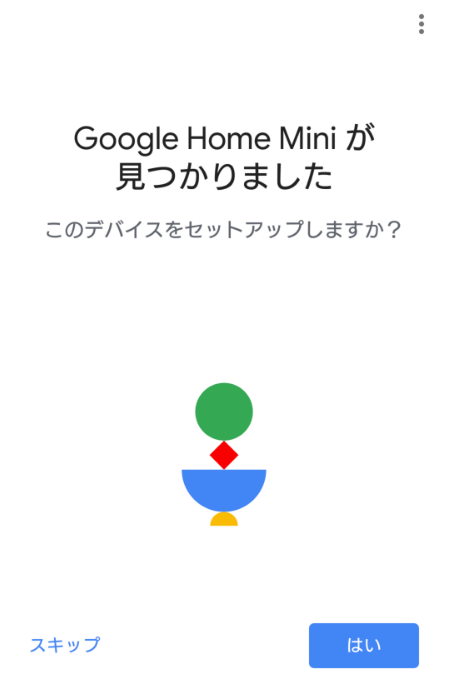 「GoogleHomeMiniが見つかりました」と出てくるので「はい」をタップ。
「GoogleHomeMiniが見つかりました」と出てくるので「はい」をタップ。
STEP8 /14
音の確認
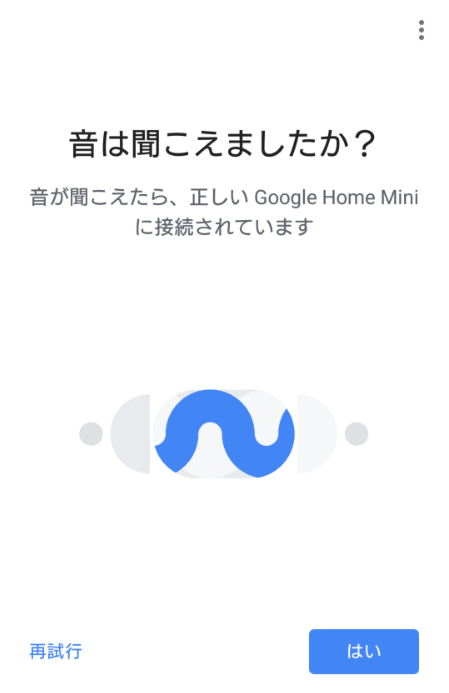 GoogleHomeMiniが音を出します。
GoogleHomeMiniが音を出します。
聞こえたら「はい」をタップ。
STEP9 /14
統計情報と障害レポートの送信許可
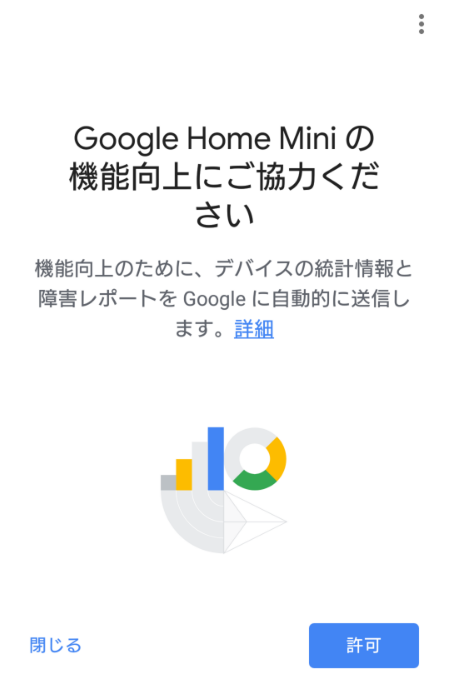 音声操作(Voiceコントロール)はまだ発展途上であると思うので、「許可」をタップ。
音声操作(Voiceコントロール)はまだ発展途上であると思うので、「許可」をタップ。
協力しない場合は「閉じる」をタップ。
STEP10 /14
使う場所を設定
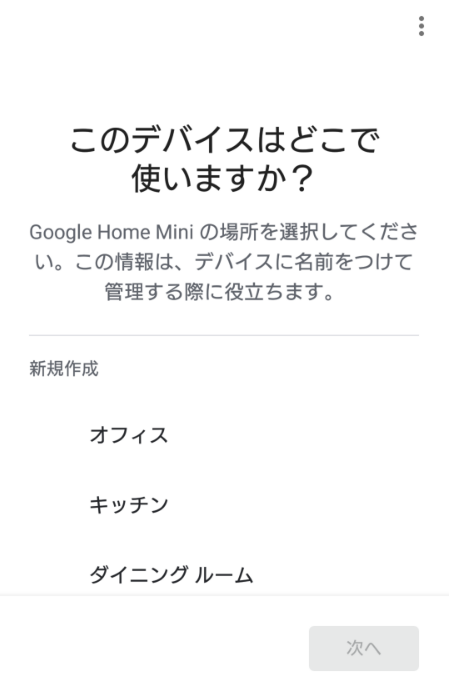 GoogleHomeMiniを使う場所を選択します。
GoogleHomeMiniを使う場所を選択します。
リビングなのか、キッチンなのか、寝室なのか、それぞれ使う場所に合わせて近いと思うものを選択してください。
STEP11 /14
Wi-Fi接続
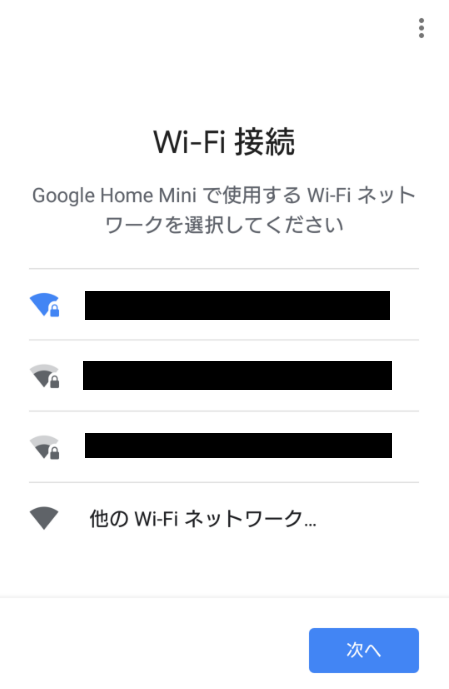 Wi-Fiに接続します。使用するWi-Fiを選択してください。
Wi-Fiに接続します。使用するWi-Fiを選択してください。
STEP12 /14
Wi-Fiのパスワード入力
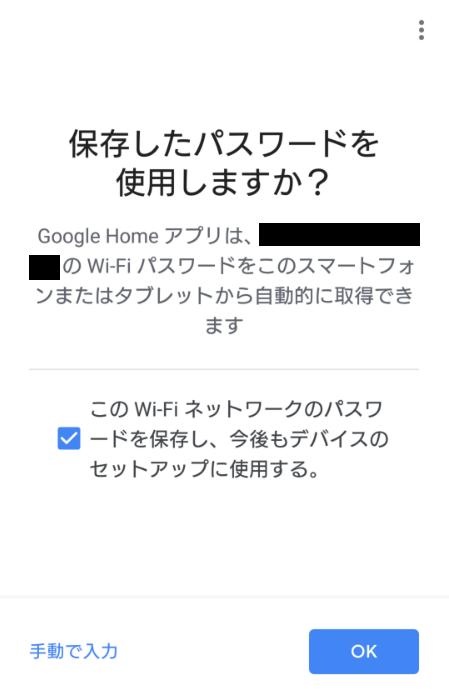 GoogleHomeMiniで使うWi-Fiを、スマホで接続していると連携してくれるようです。
GoogleHomeMiniで使うWi-Fiを、スマホで接続していると連携してくれるようです。
「OK」をタップ。
STEP13 /14
ご留意いただきたい点の確認
 「Googleアシスタントを使用する前に」の内容を確認し、「次へ」をタップ。
「Googleアシスタントを使用する前に」の内容を確認し、「次へ」をタップ。
Googleアシスタントというのは音声操作のシステムのことです。
GoogleHomeMiniにGoogleアシスタントというシステムが組み込まれているといった感じです。
AndoroidにもだいたいGoogleアシスタントが入っているので「OK Google」で聞けると思います。
STEP14 /14
セットアップ完了
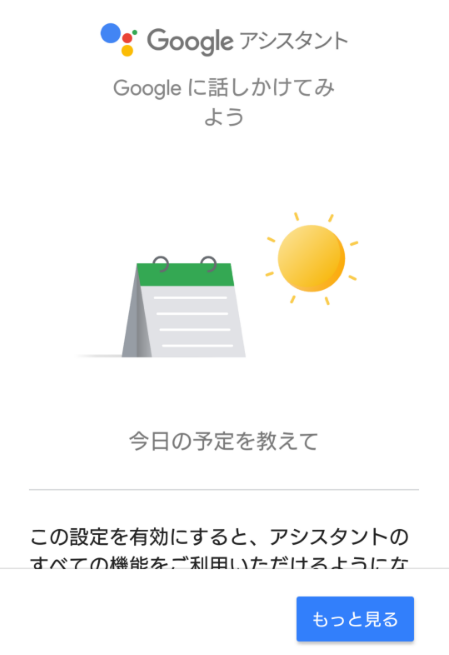 これでセットアップ完了です。
これでセットアップ完了です。
GoogleHomeMiniに話しかけて、いろいろ聞いてみてください。
「OK グーグル」と話しかけて「今日の天気は」とか。